無料ソフトで変換、ファイルを作って、iPhone3Gで動画、ミュージック、着信音を楽しもう
|
先日入手のiPhone3Gところがやっぱり普通の携帯電話とちょいとばかり異なることは前回も述べましたが・・・・
基本的には全てiTunesで管理が基本、動画なども変換すれば使用可能ですが、iTunes Proでないと行なえない、購入までして使おうとは思わない、万一使ってもかなり変換時間が掛かるような記事、書き込みなどをよく・・・・見ます・・・・・
そこで、iTunesの代わりと言う事で、登場のフリーソフトどのConvertソフト(動画、音楽、着信音)基本的には同じ扱い。
今回は、音楽変換をサクっとやってみました。
ご注意:動画は同じ方法ですが、着信音は、ファイル読み込み後、編集作業があります、このあたりは、また次回に・・・・・使ってみれば簡単ですが |
| |
まずは、iPhoneの紹介ページで説明の無料ソフトのサイトからDLしたプログラムをインストールします。
通常はそのまま表示にしたがって、Nextをクリックしながら進めば良いです。
途中、メールアドレス等を入れる項目出ますが、ここは無視をして、skipもしくはNEXTで・・・・
注意:インストール項目でYouTubeDownLoaderの項目のチェックは外した上インストールしてください。
このソフトは、YouTubeのファイルを検索もしくは欲しい動画のURLを入力すると、引っ張ってくれるソフトのようです。
管理人は、使用していませんので、使用方法は不明です。
前置きが長くなりましたが、いよいよ簡単な使い方、ディスクトップ上に新しく*****iPhone3G Converterと言うアイコンが出来たと思います。(****の所は、Video、Audio)ダブルクリックしましょう、
下記画像は立ち上がったAudioConverterです |
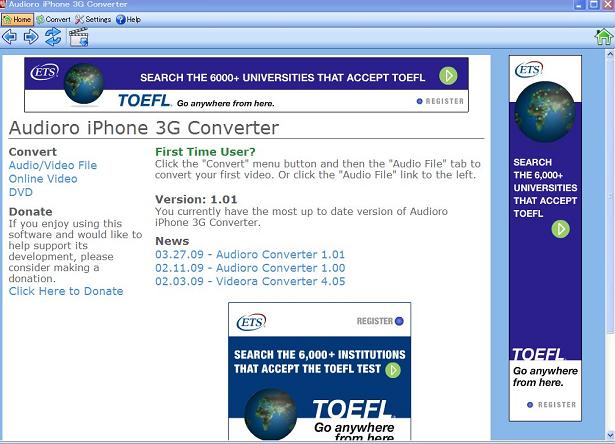 |
インターネットに接続状態ですと、色々広告が入ってきます。(未接続状態ですと、表示不能の表示が出ます)
左上のメニューConvertをクリックすると、メニューの下に4つのタグが出ます。
このタグのFileタグをクリックすると下記画面になります。
この画面の中のPower Modeの文字をクリックします。 |
.jpg)
|
クリックするとウインドの下のほうに、新しいウインドが開きます。
それの上段のSelect Fileボタンをクリックすると、サブ画面が出ます。 |
.jpg)
|
階層をたどり、目的の変換したいファイルの入ったフォルダーを探し表示します
今回の管理人のフォルダーはFlv動画の入ったフォルダーから選択して、動画から音楽だけ抽出します。
音楽ファイルだけでも勿論可能です。
ここではおチビのリクエストで銀魂01と言うファイルを使います。
クリックして、開くをクリックする。(直接目当てのファイルをダブルクリックしても開きます) |
.jpg)
|
選択したファイルをソフトがマウントした状態です。
ファイルには目的のファイルがどこにあるか階層まで表示してくれてます。
その下は、変換後の保管先フォルダーを表示しています。(ここで、任意のフォルダーを選択したい時は、横のボタンをクリックして選択画面から選んでください)通常は自動的にマイフォルダーの中に自動的に作られます。 |
.jpg)
|
変換するファイルが決まった所で、右下のStart Convertingをクリックしましょう。
画面が変わり最初の状態になります。
メニューのConvertをクリックして、タグのProgressをクリックするとConvert作業のプログレスバーが表示され、その下に処理した%表示、時間表示が出ます。 |
| |
こちらがプログレスバー表示に切り替わった所
バーの上に変換中のファイル名が、出ています。
バーの下には進捗状態の%表示、と残り時間表示が、出ています。
Convertが終了すると、自動的に、iTunesを起動して、変換ファイルを認識させてくれます。
なかなかの優れものです、後からインポートする手間が省け良いですね。 |
.jpg)
|
こちらが自動起動したiTunes最近インストールした項目をチェックすれば、簡単にわかります。
常に一番上段に出ます。
おや?名前が変です・・・・そうなんです、ConverterとiTunesがやり取りする際、日本語が使えないのです。
文字化けしています、銀魂01が□01になっています。
修正は簡単です。 |
.jpg)
|
| Convertされた項目の上で、右クリックをして、メニューをを開き、プロパティをクリック |
.jpg)
|
| 情報タグを選択すると、名前のところが「・01」ですね。 |
.jpg)
|
ここで日本語に名前を変更しましょう。日本語上でiTunesを扱う事で日本語表示が出来るようになります。
これはConvertソフトが、日本語に対応していないための、現象と考える事が出来ます。
まぁ、この作業で変更すれば後は、転送しても(iPhone,iPodと同期しても)日本語としてきちんと扱ってくれます。 |
.jpg)
|
OKをクリックするか、エンターキーを押せば・・・・・ほら、日本語表記になりましたね。
手間でしょうが、1曲づつこの作業はしましょう。まとめると、どれがどれか判らなくなります。
再生すれば、わかりますが、ここは一つ一つ手堅く、変更をしておきましょう。 |
.jpg) |
全て完了後、PCとiPhone3G、iPodを接続した上で、同期作業をすれば、それぞれに対応した、フォルダーに自動的に転送できます、同期が完了したら、iPhone、iPodを作動させて確認してください。
これで、一通りの作業は終了しました。 |
| |
あとがき
これで、基本的な変換作業は終了です。
ソフト的には、表示など現在日本語対応していませんが、これと言う難しい操作も無いので、判るかとは思います。
バージョンがあがれば、日本語にもひょっとすると対応しているかもしれません。
また、ここの表示サンプルは、ご使用の機器、OS、ソフトバージョンによって異なる場合があると思います。
しかし、ほとんど似たような表示状態ではないかと思います。
また、着信音Converterは、変換ファイル決定後、下部に、波形表示が出てスタートポイント、エンドポイントを決めて、変換するようになります。この作業が基本的に増えるだけで、他の操作は全て同じような感覚で行なえます。
こちらはまた、後日操作の流れをアップするまでお待ち下さい。
色々、ソフトを組み合わせ使用する事によって、DVDからキャラクターのお気に入りの台詞などをサンプリングして、変換すれば、あなただけの着声が作る事も可能です。
ごたぶんにもれず、管理人のiPhoneは、モモタロス仕様になっています。同様な壁紙Converterと言うソフトでロック面でのモモタロスのお出迎え、着信あれば『俺!参上』とか『お前の望みを言え』とか騒がしいです。
他のConverterソフトを利用して、映画(DVDより)なども丸々入れて持ち歩けます。
変換して、PCに保存、必要に応じて転送して持ち歩けばその日の気分によってお気に入りの映画を持ち歩けます。
映画の変換に関しては、詳しくこのフリーソフトのサイトに記載があります(同時に変換時に他にも必要なフリーソフトも判ります)
|
|
|